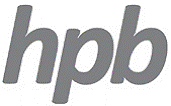Desktop
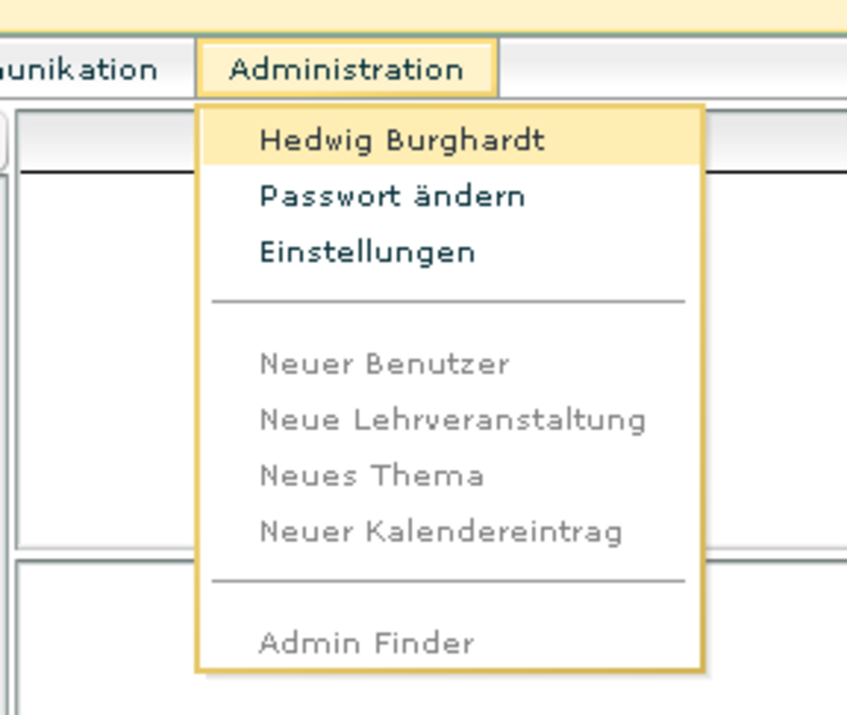
Abb. 92 Administration
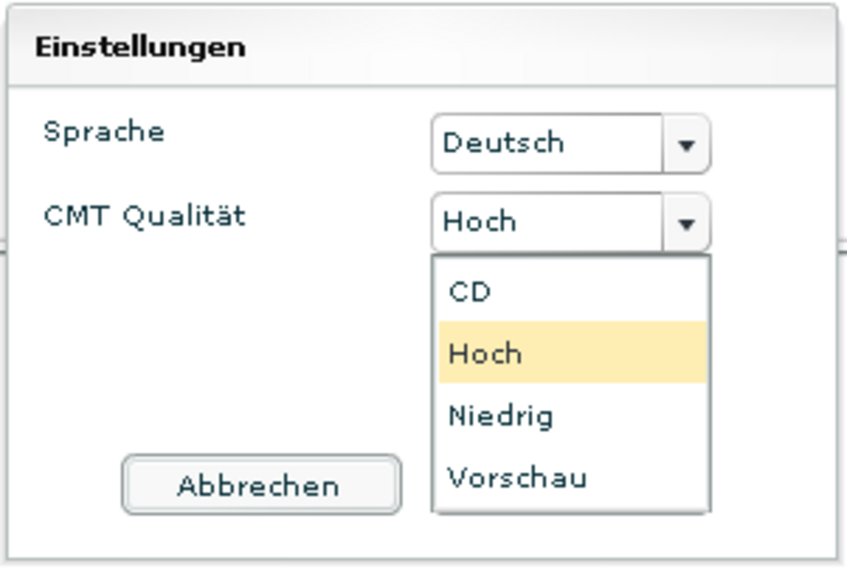
Abb. 93 Einstellungen
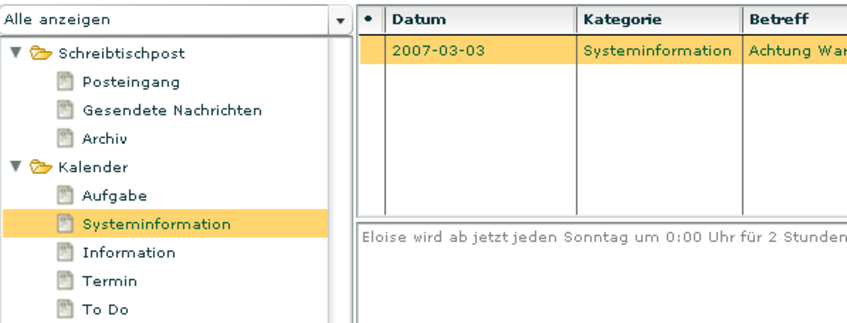
Abb. 94 Desktop Kalender
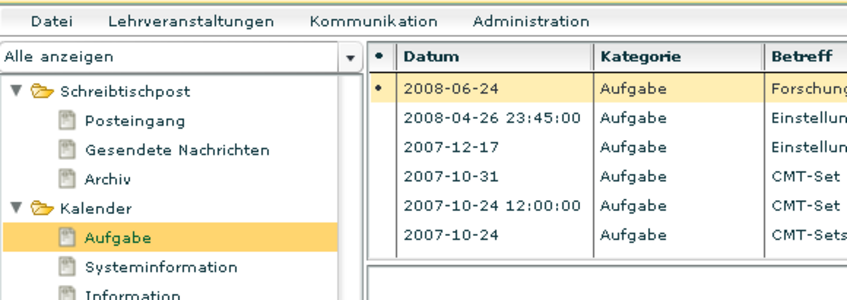
Abb. 95 Neue Aufgabe(n)
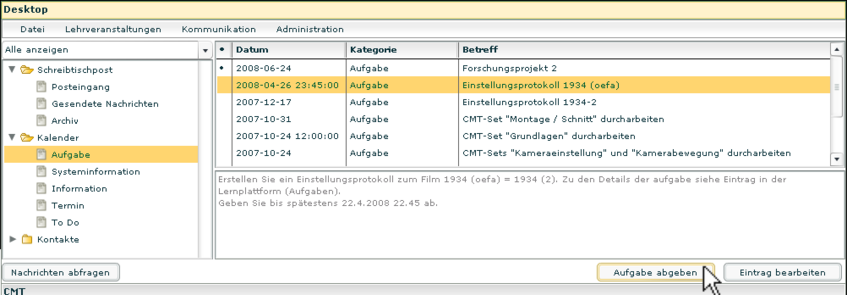
Abb. 96 Aufgabe(n) abgeben
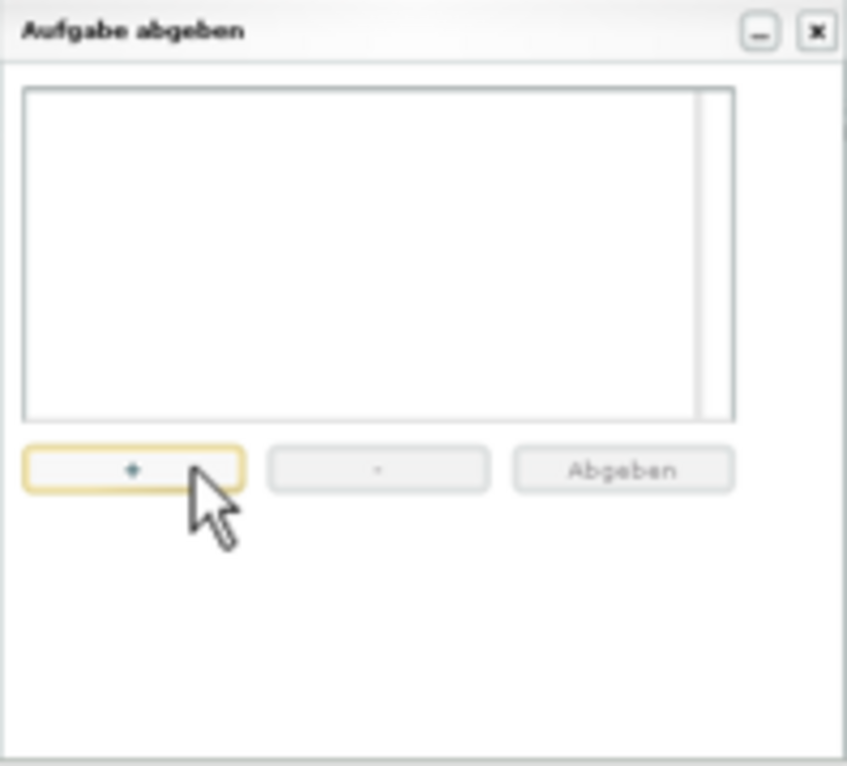
Abb. 97 + klicken und die ausgewählte Aufgabe abgeben
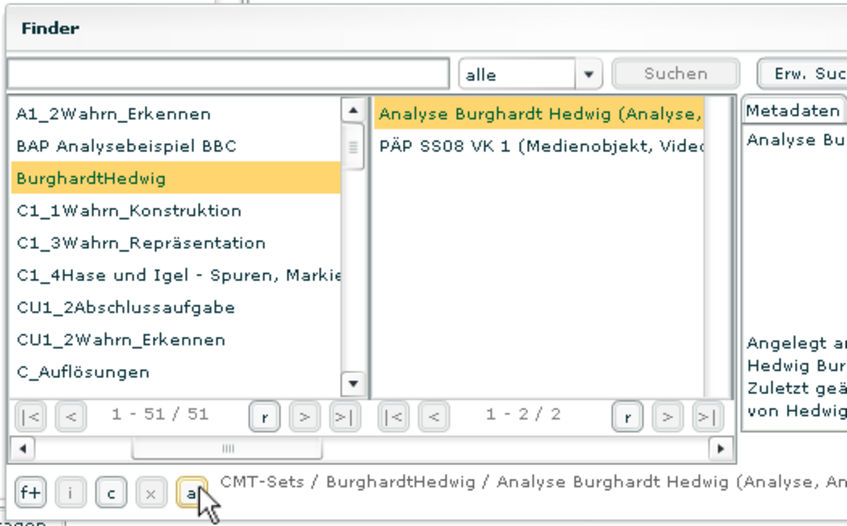
Abb. 98 im Content Finder das Content Ojekt suchen, das freigeben werden soll
Hedwig Weiß
9. Desktop
Der Desktop bietet Menüpunkte zur Administration der Lehrveranstaltung - für Studierende und Lehrende.
Für Studierende:
Hier erfolgen die Anmeldung zur jeweiligen Lehrveranstaltungen und die Entgegennahme und Abgabe von Aufgaben.
Für Lehrende:
Die Verwaltung von Lehrveranstaltungen, Gruppen sowie Teilnehmer/innen wird im "Admin Finder" durchgeführt.
Benutzer/innendaten und Einstellungen Weiters können die persönlichen Daten verwaltet und Einstellungen vorgenommen werden.
9.1 Benutzer/innendaten und Einstellungen
Um die Benutzer/innendaten und die Einstellungen bearbeiten zu können, steht am Desktop der Menüpunkt Administration zur Verfügung.
Unter dem Benutzer/innennamen können die Benutzer/innendaten bearbeitet werden. Für die Änderung des Passwortes steht ebenfalls ein Menüeintrag zur Verfügung.
Unter Einstellungen kann die Anzeigequalität von Video- und Audiodateien im CMT ausgewählt werden.
9.2 Kalender
Der Kalender beinhaltet fünf verschiedene Typen von Einträgen:
- Aufgaben: Arbeitsaufträge mit Abgabemöglichkeit
- Systeminformation: Informationen zum Betrieb der Eloise-Plattform
- Information: allgemeine Informationen
- Termin: relevante Termine zum Projekt oder zur Lehrveranstaltung
- To Do: Arbeitsaufträge ohne Abgaben
Beim Auswählen wird der Informationstext - sofern vorhanden - zum entsprechenden Eintrag angezeigt.
9.3 Aufgaben entgegennehmen
Nach Öffnen der Kalender-Kategorie "Aufgabe" werden die relevanten Aufgaben angezeigt. Neue - noch nicht entgegengenommene - Aufgaben sind durch einen Punkt in der ersten Spalte markiert. Durch Auswahl einer Aufgabe wird der zugehörige Informationstext angezeigt.
9.4 Aufgabe abgeben
Um die fertig gestellten Dateien (Analysetexte, CMT-Sets, Medienobjekte,...) einer Aufgabe abgeben zu können und damit der/dem Lehrveranstaltungsleiter/in zu übergeben, wählt man am Desktop unter "Aufgaben" die entsprechende Aufgabe aus.
Im sich öffnenden Fenster fügt man die Medienobjekte ein, die abgegeben werden sollen. Durch Klicken auf "+" öffnet sich der Finder und man kann die gewünschten Objekte auswählen und hinzufügen.
9.5 Arbeitsdokumente freigeben
In manchen Arbeitsprozessen ist es notwendig, die eigenen Arbeitsdokumente für andere Mitglieder der eigenen Arbeitsgruppe freizugeben.
Für die Freigabe eines Dokuments öffnen Sie im Menü des Desktop den Punkt "Datei" --> "Öffnen" den Content-Finder. Dort wählen Sie das Contentobjekt aus, das Sie Ihrer Gruppe zugänglich machen wollen.
In der Fußleiste des Finders werden durch das Auswählen fünf Schaltflächen aktiviert. Durch Klicken auf "a" öffnen Sie das Fenster "Zugriffsberechtigungen".
Im Fenster "Zugriffsberechtigung" wird im Feld "Benutzer" Ihr eigener Name angezeigt.Mit der Schaltfläche "+" öffnen Sie den Administrationsfinder, der die Kategorie "Benutzer" enthält.
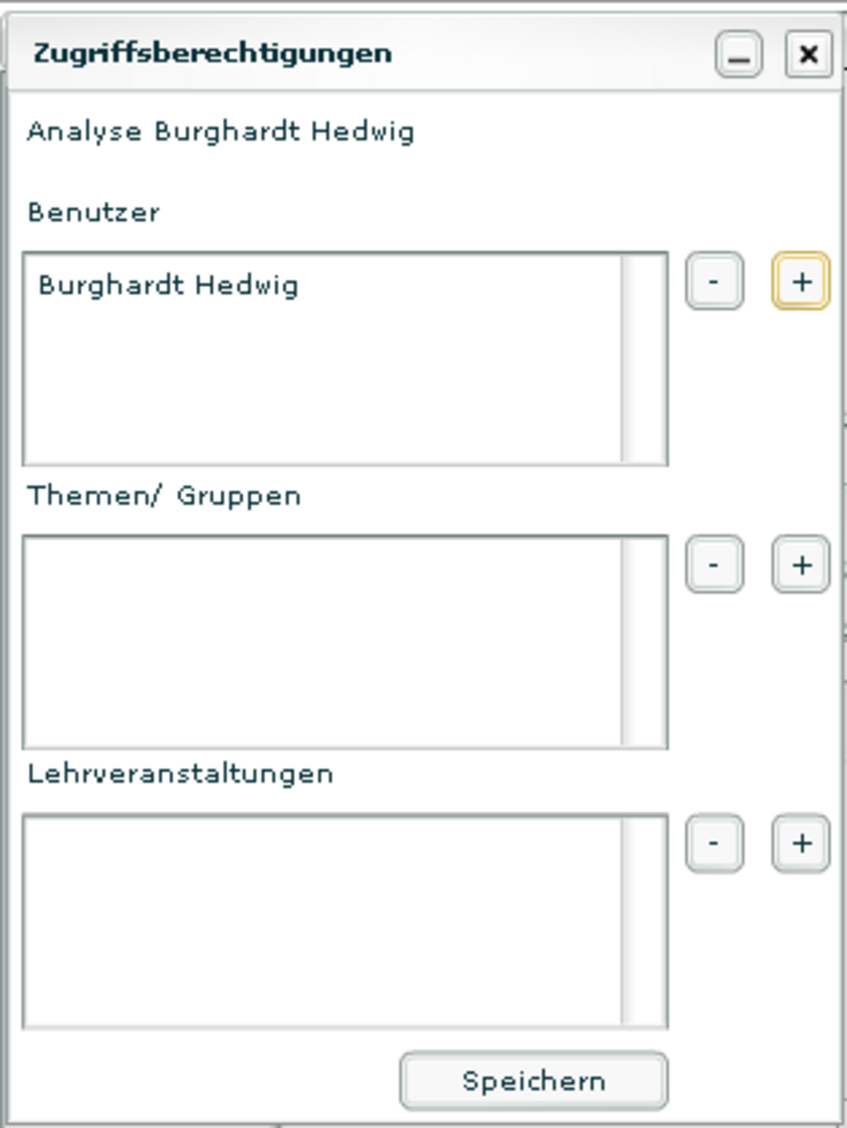
Abb. 99 im Feld Zugriffsberechtigungen werden die Benutzer/innen ausgewählt
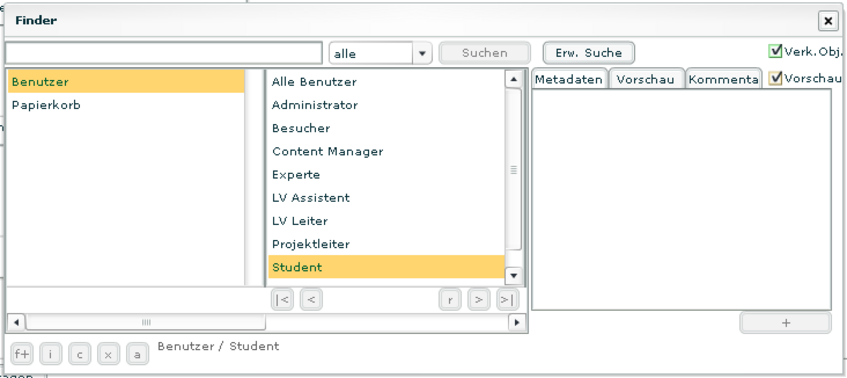
Abb. 100 die Berechtigten hinzufügen
Wählen Sie nun die Kategorien "Benutzer/innen" und "Student/innen" und markieren Sie den Namen der Person, der Sie Zugriff auf Ihr Arbeitsdokument geben wollen. Mit Klicken auf die Schaltfläche "+" in der Finder-Fußleiste fügen Sie den Namen den zugriffsberechtigten Personen hinzu.
Wiederholen Sie den Vorgang für alle Personen, denen Sie die Zugriffsberechtigung erteilen wollen.
Sollten Sie einen Namen irrtümlich der Liste hinzugefügt haben, markieren Sie ihn und entfernen Sie ihn mit Klicken auf die Schaltfläche "-".
Schließen Sie die beiden Finder und klicken Sie im Fenster "Zugriffsberechtigungen" auf "Speichern".